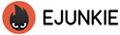Sell eBooks Online: Shopping Carts for Publishers / Authors
TELL YOUR STORY
Sell your ebooks with E-junkie
30-day Free trial. No credit card required
Sell your ebooks with ease
The eBook industry has led to an independent publishing revolution. Aspiring and established authors alike are finding success building their own audiences through blogging and social media and selling their eBooks direct to readers.
While you could work to get your eBook on iTunes, Amazon, Google Play and other major marketplaces, you end up splitting a substantial percentage of your revenues with them. That might be fine when reaching new audiences through those platforms, but when selling to visitors of your own site, blog or social media, you are better off utilizing an ecommerce tool like E-junkie, rather than sending your customers, and a lot of their money, away to a third party.
E-junkie provides simple drop-in code, secured payments and protected file delivery of the eBook through an automated system, all at a low monthly fee with no transaction fees.
PDF Stamping
What is PDF Stamping
We can stamp the buyer's name, email and their unique Transaction ID on the top-left of each page of the PDF they receive before they download it. Unlike DRM (Digital Rights Management), this is a simple, non-intrusive way to discourage buyers from sharing their PDFs. Unlike the various DRM solutions we investigated, our PDF Stamping feature allows a pleasant and hassle-free buyer experience and produces a file that all PDF reader software can handle without any trouble, which also eliminates the need for merchants to handle customer support issues commonly encountered with DRM.
While adding or editing your product, enable Custom/Third-Party Integration, and then in the Product Notification URL field, enter this URL (all on one long line):
https://www.e-junkie.com/ecom/o_plug.php?ej_stamp_pdf=true&pdf_allow_copy=y&pdf_allow_print=y&pdf_pwd=
- If your original PDF is protected with a password, simply add the password to the very end of the URL, after the
&pdf_pwd=- If your PDF does not have any passwords, you can simply remove the
&pdf_pwd=part from the end of the URL; - If your PDF has a Master password and a different User (read-only) password, use the Master password in the URL;
- If your PDF has a Master password that is the same as its User (read-only) password, use that password in the URL;
- If your PDF does not have a Master password and only has a User (read-only) password, use that password in the URL.
- If your PDF does not have any passwords, you can simply remove the
- The following options are not recommended, as they depend on the buyer's PDF reader software respecting them, and they make for an unsatisfactory customer experience:
- If you do not want the buyer to be able to print your PDF, replace
&pdf_allow_print=ywith&pdf_allow_print=n - If you do not want the buyer to be able to copy-paste content from your PDF, replace
&pdf_allow_copy=ywith&pdf_allow_copy=n(note that copy-pasting is different from extraction, which we disable by default, but we do allow extraction by screen readers for the visually-impaired);
- If you do not want the buyer to be able to print your PDF, replace
- If you are already using our
o_plug.phpURL for any of the other built-in integration methods we offer, just append the PDF-stamping parameters&ej_stamp_pdf=true&pdf_allow_copy=y&pdf_allow_print=y&pdf_pwd=at the end of your existingo_plug.phpURL, as explained in more detail here.
Each Stamped PDF we issue to buyers will always be locked with a randomized Master password, which prevents editing/extracting the file's contents or editing its settings, regardless of your file's original Master password or whether the file was even password-protected to begin with. Your file's original User (read-only) password should normally be retained if it also has a Master password, but this may not be possible with all PDFs due to varying implementations of the PDF specification (see also Adding a read-only password below).
In addition to the randomized Master password we always add to every Stamped PDF, you can also optionally have the Stamper add a User password that would be required to open your Stamped PDFs for read-only viewing. This can be an arbitrary password you specify that would be the same for every Stamped copy of your PDF, or you can have the Stamper apply the order's Transaction ID as a unique password for each buyer's copy of your PDF. This would replace your original file's User password if it has one.
Bear in mind that a User password mostly just inconveniences legitimate buyers while being rather ineffective as a security measure when you're issuing the password with the file, since anyone who wants to share their file would also commonly share the password along with it. It's like putting a padlock on something but leaving the key right there in the lock. However, in the rare case where someone might share their file and forget to include the password with that, at least that shared copy would be unopenable without the password.
To have the Stamper add this User password, just add &pdf_userpwd= to the Stamper URL (explained above) for your product, like so:
https://www.e-junkie.com/ecom/o_plug.php?ej_stamp_pdf=true&pdf_allow_copy=y&pdf_allow_print=y&pdf_userpwd=
You can add a password after the &pdf_userpwd= to apply that as the User password for every Stamped copy; however, if you leave it as just &pdf_userpwd= without specifying a password, the Stamper would apply each order's Transaction ID as a unique User password for that order's Stamped file. In that latter case, your thank-you page and/or thank-you email templates can use the template code [%txn_id%] to insert the Transaction ID that the buyer should use as a password to open their file.
If you are using special compiler software to protect your e-book, you can still use our service. We can support virtually any eBook compiler that you might be using, as we support stored codes, generated codes, redirection and other features which the compilers rely on for your product activation/unlocking. However, these cannot be combined with our PDF Stamping feature (explained above). These are a few eBook compiler solutions we're familiar with:
- How to sell e-books created with ebookgold?
Ebookgold will give you HTML code that you will have to put up on a page on your website. You have to enter the URL to that page in their admin area as the approved URL for password generator.Once you do that, place that URL in the email message that your buyer receives. You can do that while adding/editing your product in E-junkie Seller Admin.
- How to sell ebooks created with EBook Maestro?
You can generate keys in the "Reg. Codes" subsection of EBook Maestro. Please clear Reg. Name before you generate the keys. Once you have the keys and the EXE file of the ebook:- Go to E-junkie Seller Admin and click Add New Product;
- Under the section Digital Delivery > Deliver Codes, tick the box for Stored Codes;
- This will reveal a box where you can paste in your license codes (one code per line);
- Click Submit to apply changes and proceed to the Button Codes screen;
- From here you will be able to upload your file and also get the purchase button codes you need copy and paste into your website.
Notes:
- This only works for Single File Download products which have a single PDF file uploaded as-is; it will not work for products using Package files from other products nor for PDFs enclosed within some other file type such as a ZIP archive;
- Do not enable this for products which are remotely hosted (file stored on your server instead of uploaded to ours); although it may probably work fine most of the time, it can also have unpredictable results in various scenarios;
- Issuing a link manually via the Send free download link function in your Seller Admin will issue a Stamped file if the product has PDF Stamping set up (this is a good way to test your configuration);
- Free download links issued via the Updates function in your Seller Admin cannot issue Stamped files;
- Each buyer's original link for a Stamped PDF will always download their original Stamped file, even if you subsequently update the product's file or reactivate the buyer's link (unlike all other non-Stamped downloads, which always issue a copy of the latest file uploaded to the product);
- You can only re-activate links for Stamped PDFs up to one year after the link was first issued; after that, you can use Send free download link to issue them a replacement link for a Stamped copy of the latest file uploaded to the product.
Although we have tested it with many various kinds of PDFs, there may still be certain PDFs that could have problems with Stamping. We recommend that you enable it for only one of your products first, then use Send free download link to send yourself a link to see how your PDF is coming out. If you are happy with the results, then you can enable it for your other PDFs.