Invoicing
Use invoices for your offline sales to keep track of open orders and accounts receivable.
View Setup Instructions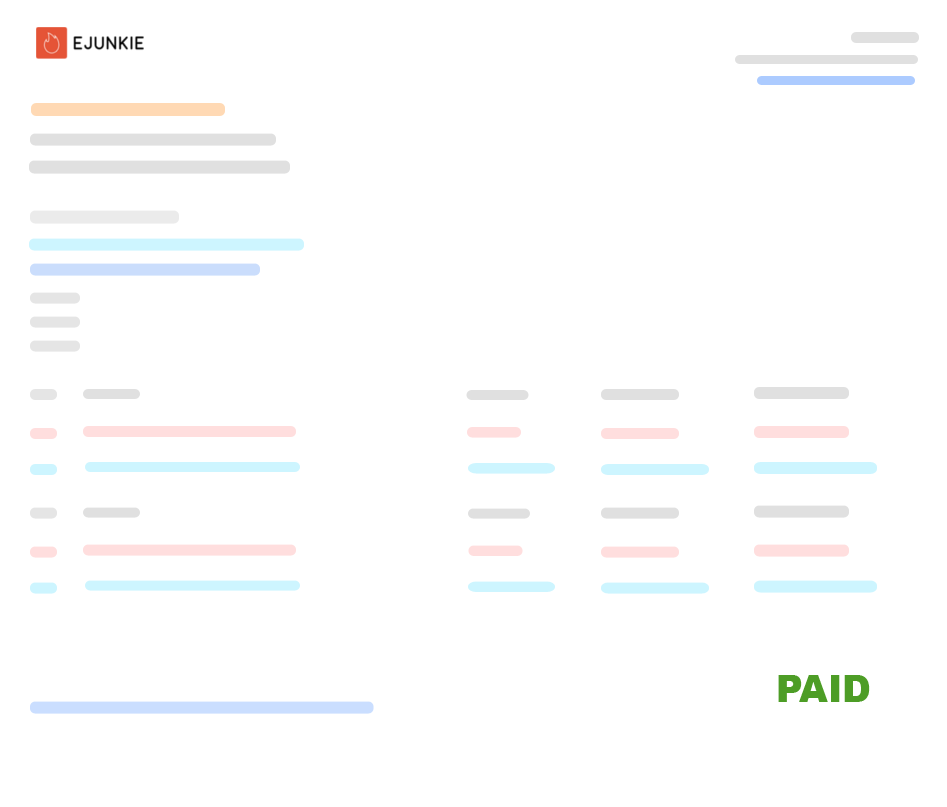
How to use E-junkie Invoicing
Providing an invoice to buyers
The term "invoice" can refer to various different things, so we will recommend approaches to cover most common meanings below:
Payment receipt
Most payment solutions we support will automatically send the buyer a payment receipt email after checkout, which should suffice as a record of their payment to you. Buyers who checkout via PayPal and log into their PayPal account can also find a record of the payment in their PayPal account history.
Order summary
The standard thank-you pages we generate for your buyers after checkout will provide a summary of the buyer's order, listing the item(s) purchased and their prices, any tax/shipping amount(s) paid, and their payment total, along with the buyer's shipping address if required.
If you need to provide such invoices with more details such as your company name and address, tax ID, etc., you can add that information in your E-junkie Dashboard under Manage Seller Account > Edit Preferences > Common Thank-you Page Customization > Common Thank-you Page HTML field. There, you can also use our template tags to insert order-specific details wherever you wish; for a list of those template tags, see the section Template variables you can use in the Common Thank-you Page HTML field on this help page.
Send a pre-determined bill of products for a buyer to order and pay for
If you just need to send a link to order and pay for a single item, you can simply copy the link to your online sales page for that item, or you can copy the Text Link we provide for that item's Add to Cart, Buy Now, or Product Page, and paste that link into a personal message to the buyer.
If you need to pre-build an order for multiple items to be purchased at once together, you can simply Add to Cart each of the items you want to include in the order. You can do this with the Add to Cart buttons on your Web site or E-junkie Shop, or just go to Manage Products > Get Purchase Buttons/Links in your E-junkie Dashboard, select each product at the top and select the Cart button/link type below that, then click the Open button for the Add to Cart Text Link to add each item to a cart in a separate browser window/tab.
Then once you've built the order you want to send to the buyer, click the Share icon (shaped like a sideways-V) near the top-right corner of that shopping cart, next to the Cart icon. That will copy a link to that specific cart instance, so you can then simply paste that link into a personal message to the buyer. When they click that shared-cart link, it will bring up an identical copy of that cart order you'd built for them, so they can simply proceed to checkout from there to place their order and pay for it.
