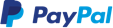Sell downloads and tangible goods with
Demo eBook
Register with PayPal Payflow Link
Currently available to Merchants in the US, Canada, Australia & New Zealand
Accept direct credit card payments without requiring the buyer to have a PayPal account nor requiring you to also accept PayPal payments
Works with most any existing Internet Merchant Account you may already have at your bank
Click here to learn more and sign up for the PayPal Payflow Gateway.
If you already have an Internet Merchant Account (IMA) at your bank, which allows you to authorize direct card payments to your bank account, then PayPal Payflow Link or Payflow Pro would be the online equivalent of your in-store card-swipe/keypad terminal for card payment authorizations. If you do not already have an IMA at your bank and also wish to accept regular PayPal account-based payments, you may wish to consider using E-junkie with PayPal Payments Advanced or PayPal Payments Pro instead of Payflow Link/Pro.
How do you want to accept payments ?
How to integrate E-junkie and PayPal Payflow Link
- Sign up for the PayPal Payflow Gateway if you haven't already done so;
- Log into your PayPal Manager account for PayPal Payflow Link once you're approved for that with PayPal;
- Click Service Settings at the top of the page;
- Under Hosted Checkout Pages, click Set Up;
- Most of the settings on this page should not be changed; they are either correct at their default settings, or the E-junkie cart will set them automatically when it sends each order to checkout. However, a few areas do need to be set manually:
- Set Transaction Process Mode: Live;
- Under the section Display options on payment page:
- Enter Error URL: paste your website's homepage URL (though this is a required field, E-junkie cart will override this when it sends each order to checkout).
- Under the section Payment Confirmation:
- Enter Return URL: paste your website's homepage URL (though this is a required field, E-junkie cart will override this when it sends each order to checkout).
- Under the section Silent Post for Data Transfer:
- Set Use Silent Post: YES;
- Check the box for Void transaction when my server fails to receive data sent by the silent post.
- Under Security Options:
- Set Enable Secure Token: YES.
- Scroll to the bottom and click Save Changes.
- Under Hosted Checkout Pages, click Customize;
- Click Layout C;
- Click Save and Publish.
- Click Account Administration at the top of the page;
- Click Manage Users;
- Click the appropriate underlined User Login hyperlink for the user you want to use for processing transactions through E-junkie (see Notes below);
- Note down your Partner, Merchant Login, and User Login credentials;
- Log into your E-junkie Seller Admin:
- Go to Manage Seller Account > Edit Profile;
- Click More Payment Options at the bottom of the screen;
- Under the Accept Credit Cards section, select PayPal Payflow Link;
- Enter your Partner, Merchant Login, User Login, and Transaction Password credentials;
- Click Submit to apply changes.
Notes:
- Explanation of your PayPal Manager credentials:
- Partner: maximum 50 characters - this identifies the Internet Merchant Account (IMA) provider where you will receive card-based payments authorized by the Payflow Gateway;
- Merchant Login: maximum 20 characters - this should be your main PayPal Manager login username (which is different from the login email for your regular PayPal account, if you have one);
- User Login: maximum 50 characters - this should be the username you want to use for transaction processing, such as a secondary account you may have added to your PayPal Manager (as we recommend for security, see below), or otherwise this would be the same as your Merchant Login;
- Transaction Password: minimum 7 characters, maximum 16 characters, must be alphanumeric (letters and numbers only, no punctuation or other symbols) - this should be the password for the username you provided in the User Login field;
- To keep things more secure, we strongly recommend that you maintain a PayPal Manager user account for processing transactions that is separate from your main PayPal Manager login. You can do that in PayPal Manager by going to Account Administration > Manage Users > Add User to create a separate user login. You should assign this user login the
API_FULL_TRANSACTIONSprivilege so that E-junkie can properly submit transactions with it, but it won't be able to log into your PayPal Manager account to access your confidential data there. See this help page for further details and instructions.
PayPal Payments Standard Shopping Cart PayPal Payments Pro Shopping Cart Stripe Shopping Cart Braintree Shopping Cart Authorize.Net Shopping Cart 2Checkout Shopping Cart PayPal Payments Advanced Shopping Cart PayPal Payflow Pro Shopping Cart Razorpay Shopping Cart Instamojo Shopping Cart Paytm Shopping Cart PayUmoney Shopping Cart 2Checkout Shopping Cart Coinbase Shopping Cart TripleA Shopping Cart